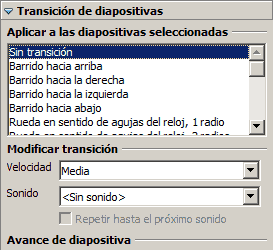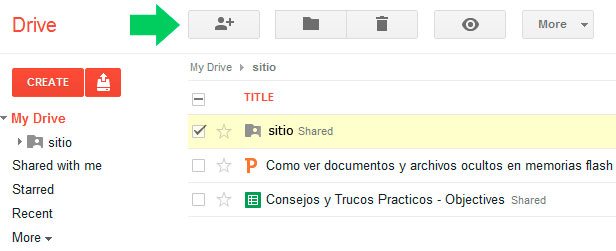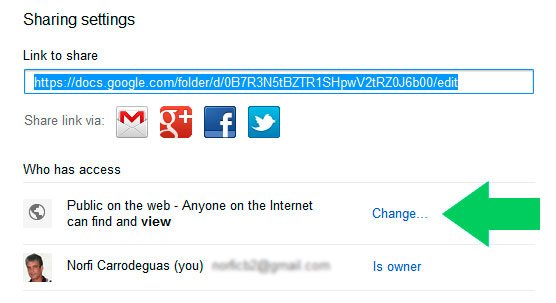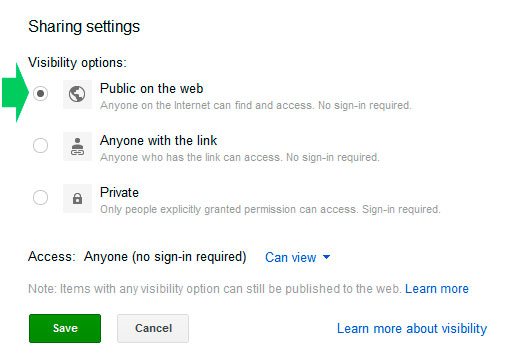Cómo poner un sonido a una presentación
Para que el sonido se reproduzca a lo largo de varias diapositivas, debes seguir los siguientes pasos:
- Sitúate en la diapositiva donde quieres que se inicie el sonido
- Desde el panel de Tareas, selecciona el áreaTransición de diapositivas
- En Sonido, selecciona Otro Sonido
- En la ventana que se muestra, selecciona la canción o sonido que deseas que se reproduzca.
- Activa la opción Repetir hasta el próximo sonido
Ya está. Sencillo, ¿verdad?
Si transcurridas X diapositivas quieres que finalice el sonido:
- Sitúate en la diapositiva donde quieres que finalice el sonido
- Desde el panel de Tareas, selecciona el área Transición de diapositivas
- En Sonido, selecciona Detener sonido anterior
Como Importar mapas de bits en Impress
Aquí os dejo un tutorial sobre cómo importar mapas de bit a nuestro programa open office (en el cual se encuentra incluido IMPRESS). Si hacemos el proceso desde la búsqueda de imágenes en la red, leeremos los pasos de 1 a 3. Si la foto estuviera ya descargada en nuestro ordenador, empezaremos a leer y a seguir las instrucciones desde el paso 4.
1.Abrimos Internet y nos dirigimos a la dirección www.google.es. En esta página pinchamos en la opción IMÁGENES. En el hueco de búsqueda ponemos el concepto que queremos buscar: campo, flores, navegación, libros… y le damos a BUSCAR.
2.Una vez obtenidos los resultados, hacemos el filtro que corresponda (si es por tamaño, HERRAMIENTAS DE BÚSQUEDA>CUALQUIER TAMAÑO> TAMAÑO -grande, mediano, tamaño exacto, etc…-
3.Elegimos la foto y pinchamos sobre ella hasta llegar a la opción IMAGEN ORIGINAL (así veremos el tamaño REAL de la imagen y la sacaremos de su contexto). Desde la foto, BOTÓN DERECHO> GUARDAR IMAGEN COMO. Le ponemos nombre y la guardamos en la memoria USB, en DESCARGAS, en IMÁGENES, etc…
4. Desde IMPRESS, vamos al menú FORMATO>RELLENO (o AL CUBO DE PINTURA) y de ahí a la pestaña MAPA DE BITS. Desde ahí pinchamos en el botón de IMPORTAR.
5.Desde la ventana que se abre, buscaremos el archivo que corresponda (en este caso la imagen que vamos a utilizar en la presentación) en la memoria USB, en DESCARGAS, en IMÁGENES, etc…
6.Una vez importado, le asignamos un nombre a la muestra y ACEPTAR. Comprobamos entonces que la imagen se ha añadido a la galería de bitmaps existente. Volvemos a dar a ACEPTAR.
7.Si lo queremos utilizar o comprobar el resultado, crearemos una figura (por ejemplo un cuadrado) y el relleno saldrá de manera automática. (Si no lo hemos importado bien NO saldrá).